What to Know About Education Call Center Services If you’ve ever wondered whether education call cen...


What to Know About Education Call Center Services If you’ve ever wondered whether education call cen...

Let’s clear this up: outsourcing doesn’t mean giving up control. Done well, it means giving your tea...

Call Center vs. Contact Center—What’s the Right Fit for Your Enrollment Strategy? Today’s prospectiv...

Are your current contact strategies are letting potential students slip through the cracks? Is your ...
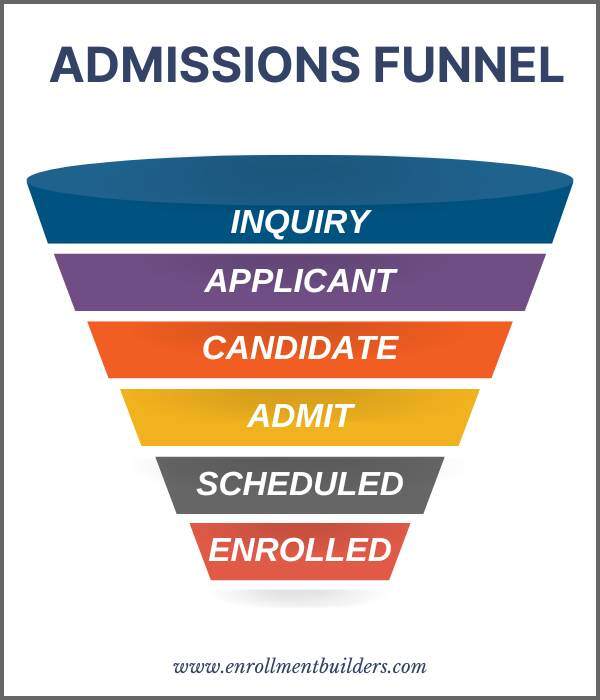
You know something needs to change to hit your institution’s enrollment goals. Many leaders believe ...
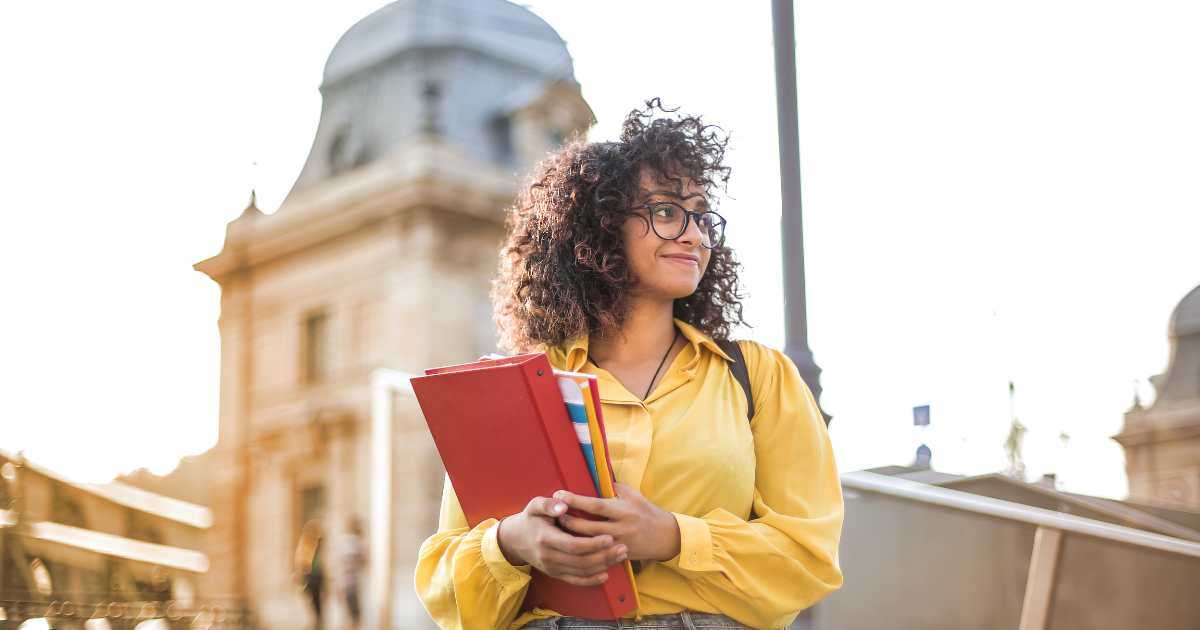
You’re eager to accelerate college enrollment growth, but your admissions team isn't having enough q...
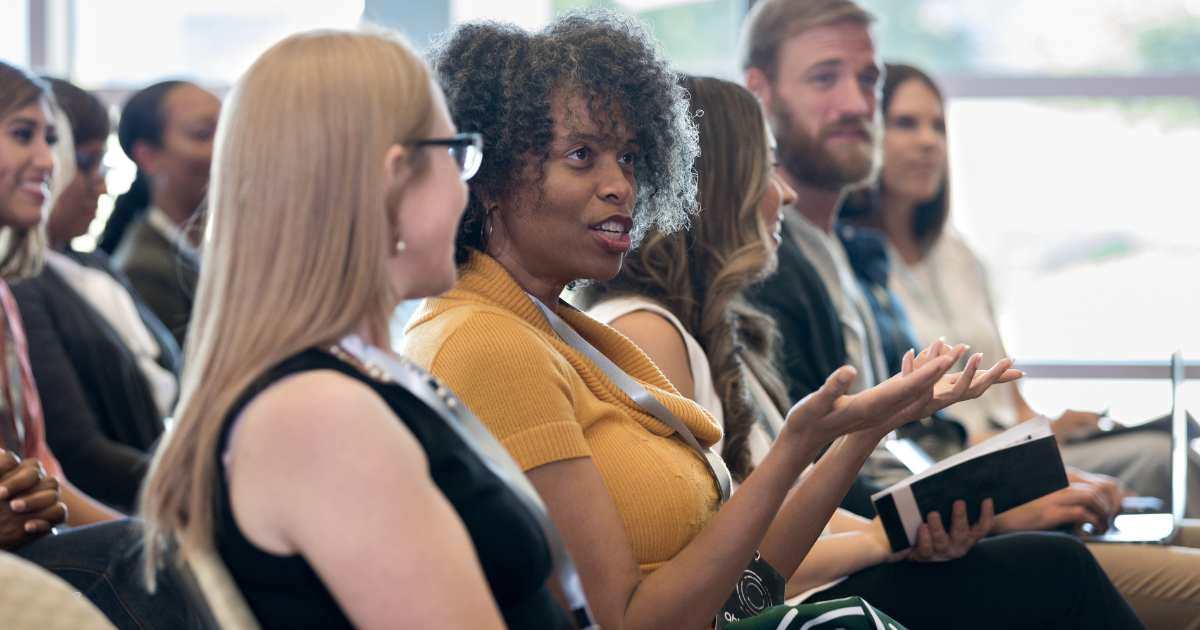
Are you looking for new enrollment management strategies and trends? Interested in connecting with p...
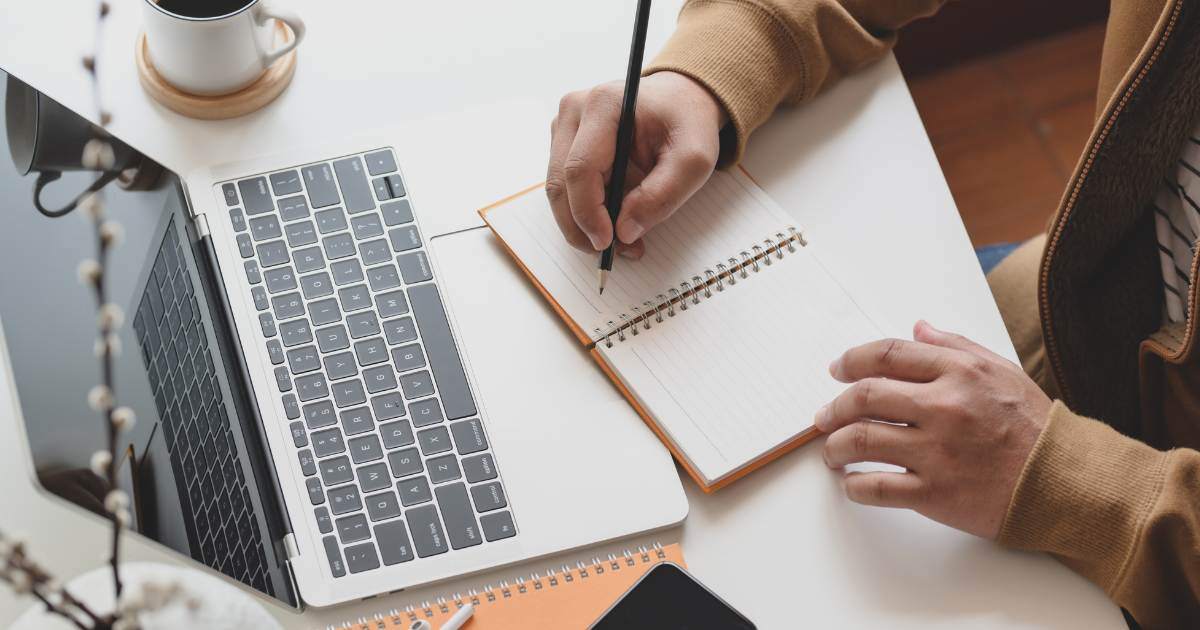
You have plenty of new inquiries coming in. But your team can’t keep up with responding to every sin...

Do you want to increase student enrollment and feel that outsourcing part of your admissions process...

Is your admissions team struggling to contact prospective students quickly? Are you worried you won’...

Are you frustrated with your admissions yield rate? Do you find it challenging to increase your enro...
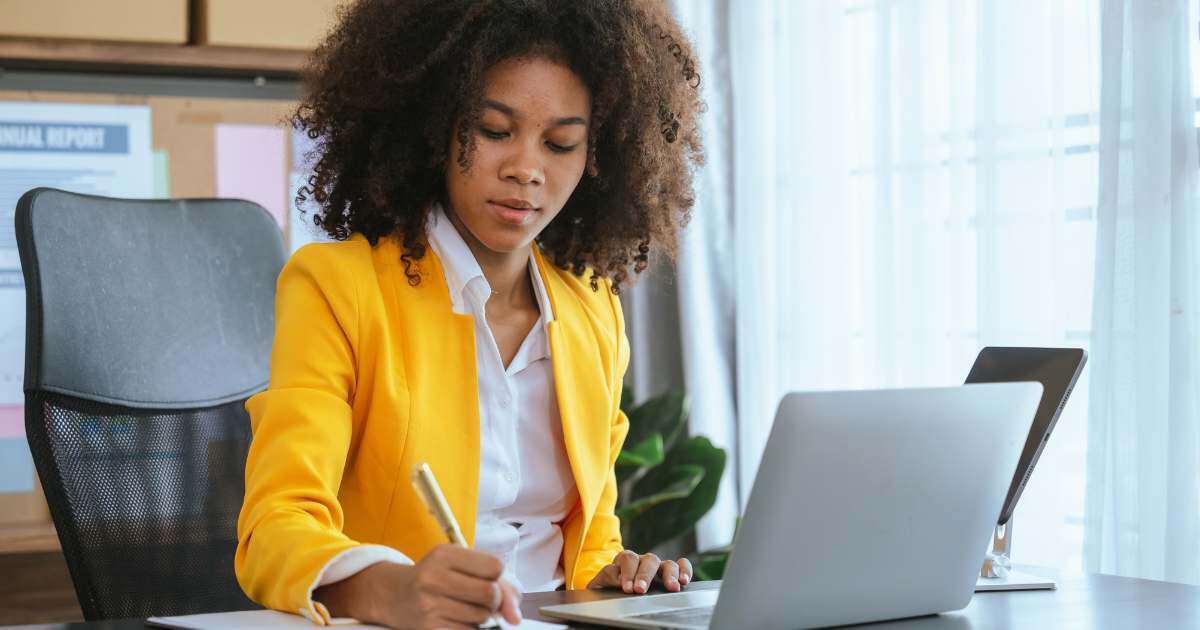
Are you feeling pressure about not hitting your enrollment goals this year? Have you exhausted all y...
We have spent years perfecting the prospective student experience so you don't have to.